Cómo crear una red wifi para invitados será la clave para tu tranquilidad en fechas importantes como la navidad, una reunión familiar con amigos por un cumpleaños o cualquier situación especial.
Seguramente te haya tocado celebrar alguna de estas reuniones en tu casa. Es muy común que cuando estamos en familia o grupo nos enseñemos vídeos y fotos de todo tipo.
De los sobrinos, de los primos, del nuevo piso, del coche, o simplemente memes de Internet. Tu cuñado, tu primo o hasta tus padres (sí, la tecnología no conoce de edades) te pedirán la contraseña de tu WiFi para no gastar datos. ¿A quién no le ha pasado?
¿Por qué es importante configurar una red de invitados en tu router?
Como norma general, no deberíamos darle la contraseña de la WiFi a nadie, pero a familiares y amigos nunca nos podremos negar, ¿verdad? Prestar la WiFi de la misma manera que conectamos nuestro móvil o portátil personal significa que el nuevo invitado tendrá acceso a nuestra red doméstica privada como si fuéramos nosotros mismos.
Obtendrá Internet al conectarse, pero también tendrá acceso completo a otros servicios que tu red puede tener disponibles. Hablamos de carpetas compartidas, impresoras, fotos, archivos de texto, reproductores multimedia, etc.

Ya sabemos que no tienes secretos para tus familiares y amigos, y que no te importaría que se conecten a tu red. Aunque podrías tener algún documento del trabajo, o documentos personales que no quieres que nadie lea porque a nadie le importa. Pues bien, la mejor forma de separar tus cosas personales de los invitados es configurando un poco la WiFi de tu router.
Desde hace algún tiempo, los routers normales que tenemos en casa disponen de una característica que crea una red WiFi para «invitados” que simplemente proporciona al invitado la conexión a Internet. De esta forma, disfrutarán de tu internet de alta velocidad, pero sin que tengas que preocuparte por las privacidades de tu red privada. También evitarás que haya fallos posteriores por algún dispositivo invitado que alteró la configuración original de tu casa. Si te ocurre, siempre puedes contactar con nosotros.
¿Cómo crear una red wifi para invitados?
Este modo WiFi de invitados se suele activar dentro de la configuración del router. También hay modelos que tienen botones externos para activarlo o desactivarlo sin necesidad de acceder al router. No es muy difícil de hacer, así que vamos a intentarlo. Te ilustramos el proceso con dos modelos de router, uno proporcionado por Movistar para su servicio de fibra y otro neutro de la marca Asus.
Lo primero que debemos hacer es acceder a la página web de configuración de nuestro router. Debes abrir un navegador, no importa cual de los existentes uses, e introducir en la barra de direcciones la IP del router. Por lo general suele ser 192.168.1.1, pero también hay modelos que usan 192.168.0.1 o 192.168.2.1. Escríbelo tal cual en la barra de direcciones.
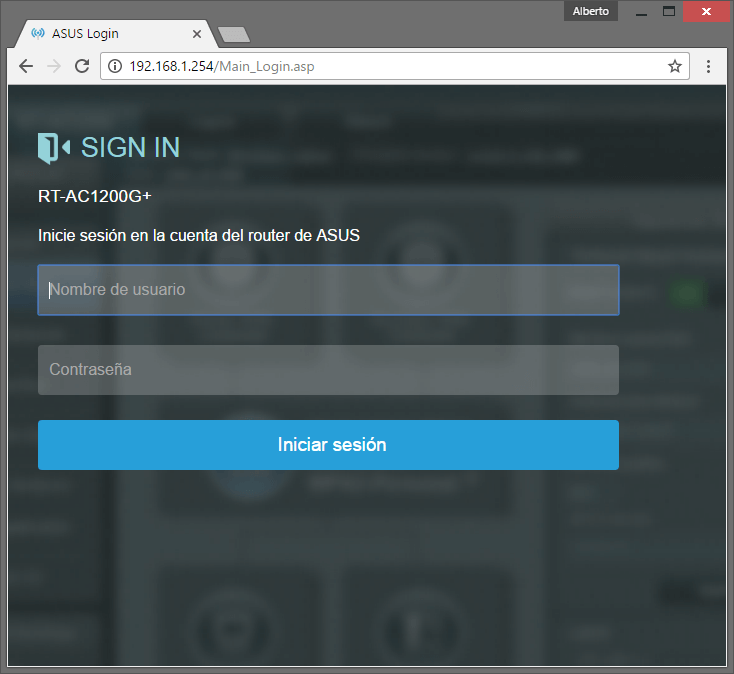
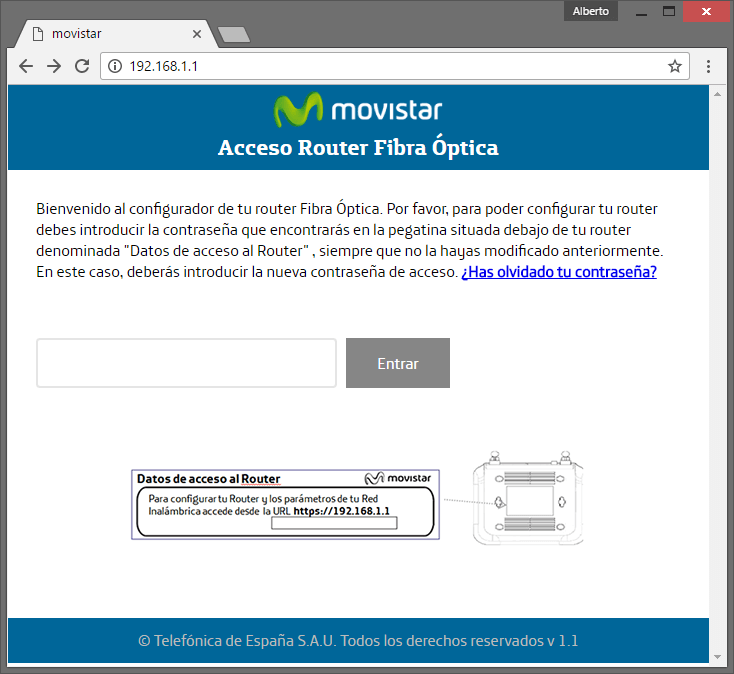
Al hacer esto te encontrarás un ventana de login que te solicita usuario y contraseña. Aquí también lo general es que tu compañía de Internet te haya facilitado estos datos, o bien que los encuentres en la documentación o en una pegatina debajo del router. En algunos casos el usuario y contraseña son algo tan simple como admin – 1234, o admin – admin. Puedes probarlo.
Al introducir los datos correctamente, se te abre la página de configuración del router. Aquí debemos advertirte que es recomendable no tocar parámetros que desconozcas, de lo contrario puede que el router o la central exploten ipsofacto se desconfigure el sistema y que no te funcione tu conexión a Internet. Dicho esto, tranquilízate, no vas a romper nada, pero no te lances al mundo de lo desconocido. Una vez dentro, debemos buscar la sección correspondiente a la WiFi.
Aquí cabe destacar que en los routers algo modernos existen dos bandas de frecuencias para la red WiFi. La tradicional que opera en los 2.4 Ghz y la más reciente que usa los 5 Ghz. La segunda es mucho más potente y recomendable para uso intensivo, pero también requiere que el dispositivo receptor sea compatible, de lo contrario no funcionaría. Por tanto, de momento te recomendamos centrarte en la banda de los 2.4 Ghz a no ser que tengas muy claro que todos los dispositivos invitados soportan la nueva frecuencia de los 5 Ghz.
En nuestros ejemplos de cómo crear una red WIFI para invitados, la configuración sería siguiendo las siguientes secuencias de acciones:
Cómo crear una red WIFI para invitados en MOVISTAR
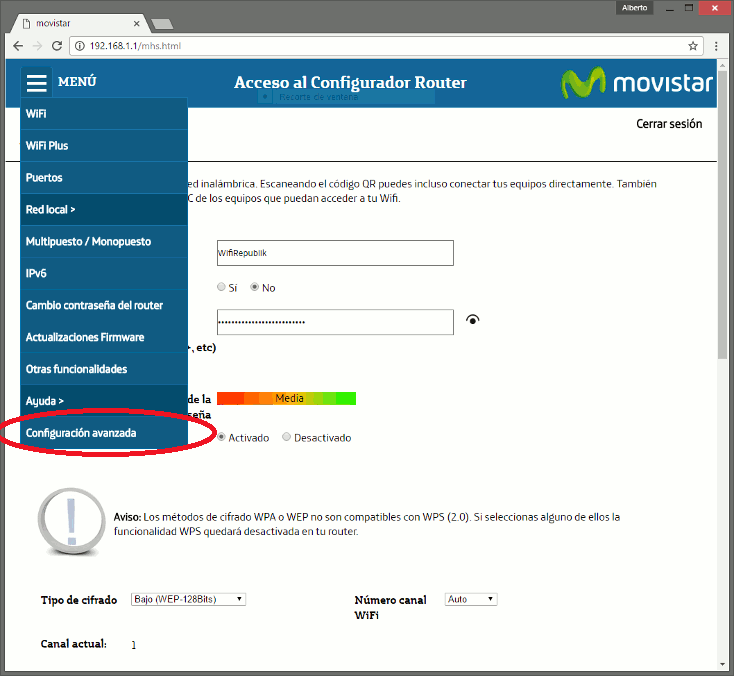
Paso 1
En la pantalla inicial seleccionamos Menú > Configuración avanzada > Wireless > Basic, y dentro de esta ventana marcamos el check-box de la tabla llamada “Wireless – Guest”. Para confirmar la configuración pulsamos Apply/Save (Guardar).
Paso 2
Hecho esto tenemos que configurar la seguridad de la nueva red WiFi que se crea (wl0_Guest1) así que pinchamos en Security, en esta misma ventana. En la sección que se nos abre debemos seleccionar la wifi que queremos alterar, en nuestro caso wl0_Guest1, y el método de seguridad que queramos elegir.
Aquí hay varias opciones, la más recomendable por compatibilidad y seguridad es Mixed WPA2/WPA-PSK. Si el router es algo antiguo se podrá elegir sólo WPA o incluso WEP/Shared. Este último método es algo inseguro a día de hoy pero el router es el que es. En la opción “encryption” pasa parecido, en dispositivos muy modernos tendremos AES como predeterminado, mientras que para alcanzar mayor compatibilidad con dispositivos viejos tendremos TKIP-AES. Ya sólo nos queda introducir la contraseña que queramos definir para nuestra red wifi de invitados en el campo WPA Passphrase (Apuntala para dársela a tus invitados). Hecho. Volvemos a pinchar en Apply/Save y está configurado.
En ASUS
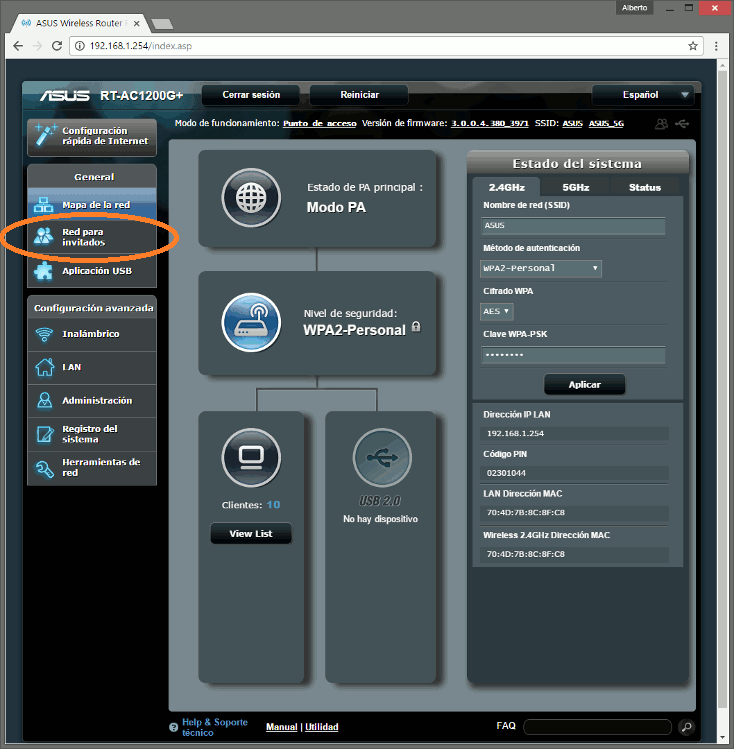
Paso 1
En este modelo la configuración es muy fácil, tiene una interfaz excelente. En la pantalla inicial, dentro de la sección General, tenemos el acceso directo a esta característica, se llama Red para invitados. Pinchamos.
Paso 2
Aquí también tenemos secciones distintas para 2.4 y 5 Ghz, así que centrate en la que más te convenga. Pincha en el botón Habilitar y aparecen las opciones de configuración de la nueva red que estamos creando. En el caso de Asus, la opción de seguridad por defecto para mayor compatibilidad es WPA-Auto-Personal, así que lo dejamos así. Y en el apartado Encryption (Traducido cifrado) nos sugiere TKIP-AES también buscando compatibilidad. Y en el apartado clave WPA precompartida nos pide la contraseña que queremos definir para la WiFi. Elegimos la que queramos y estamos listos (Recuerda apuntarla). Pinchamos en Aplicar y funcionando.
Hay muchos routers en el mercado y en este artículo no podemos cubrir todas las posibilidades. A pesar de ello, los nombres de las secciones y las opciones de configuración no serán muy diferentes de estos dos ejemplos que te hemos expuesto. Debemos tener en cuenta que lo más importante es el método de autenticación o netword authentication, la contraseña propiamente dicha, clave WPA o passphrase, y el método de cifrado o encryption method, donde encontrarás opciones como AES o TKIP.
Cuando hayas acabado todos los pasos descubrirás que tienes una nueva red flotando por tu vivienda. Es a esa red a la que tus invitados deben conectarse con la contraseña que hemos definido anteriormente. De esta forma habrás conseguido tenerlos contentos con internet de alta velocidad y tú tendrás tu privacidad bajo control. Ahora que ya sabes cómo crear una red WIFI para invitados…
Ya solo queda que disfrutéis de la velada y del contenido digital que más os guste.
